大判プリント機能の使い方ご紹介
アプリから印刷データを作成する方法や、コンビニで印刷したコンテンツをつなげる方法などをご説明します。
🖊印刷データの作り方について
1. メガプリンアプリケーションを起動すると、大判プリント、横断幕/垂れ幕、えらべる大判プリントそれぞれの機能が選択できる画面が表示されます。
ここから 大判プリントを選択してください。
作成可能な印刷データのサイズ選択画面が表示されます。
ここでは説明のために「縦75cm x 横54cm 相当」(A3用紙 4枚を貼り合わせて作成するタイプ)を選択します。
すると写真/画像を選択するための画面が表示されますので、大判プリント印刷データとして作成したい写真/画像を選択してください。
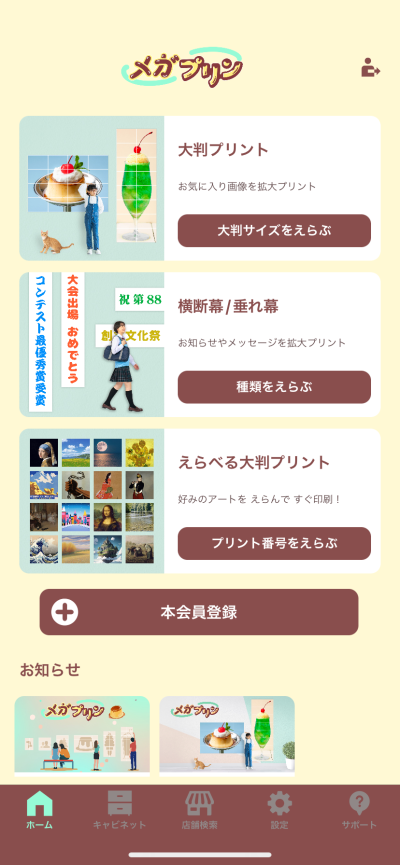
2. 画像を選択すると、編集画面上の赤い枠の中央に画像が表示された状態となります。
赤い枠の中央に収まるよう、指2本を使用して画像の拡大・縮小や回転などを行ってください。
「左回転」「右回転」ボタンはそれぞれ90度ずつ左右に画像を自動回転させるための機能です。
正確に90度回転させたい場合に使ってみましょう。
ここではなるべく大きく印刷させるために、一番外側の赤枠いっぱいまで画像を広げて真ん中に配置してみました。
位置やサイズの調整が終わったら「OK」ボタンをタップして次に進みます。

3. 最後の確認画面です。画像の周囲に白い部分はある場合、そこは何も印刷されませんので前の画面に戻ってできるだけ画像を外枠いっぱいに広げた方が良いでしょう。
この内容で印刷データを作成する場合は「印刷データの作成」ボタンを押してください。
保存する印刷データには名前をつけることが出来ます。
印刷データの作成にはおおむね3〜5分ほど時間がかかります。

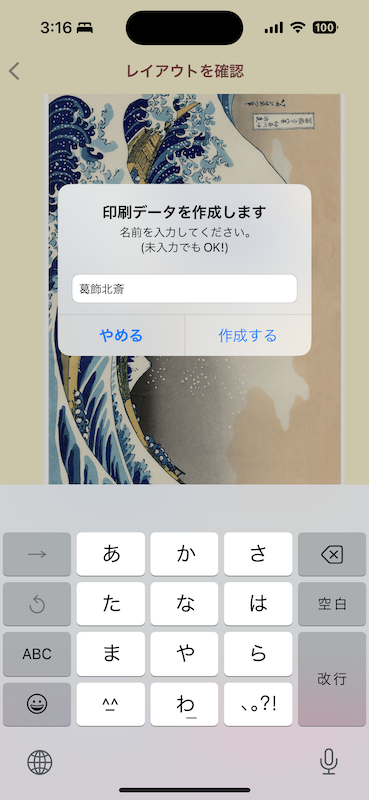
4. 保存操作を行うと、作成した印刷データが一覧表示される「マイキャビネット」画面に切り替わります。
先ほども説明しましたように、印刷データの作成には3〜5分ほどかかりますので、作成が完了するまではこの画像のように「印刷データ生成中」と表示されます。作成が完了すると、作成した印刷データの画像が表示されますので、タップして印刷データを確認してみましょう。
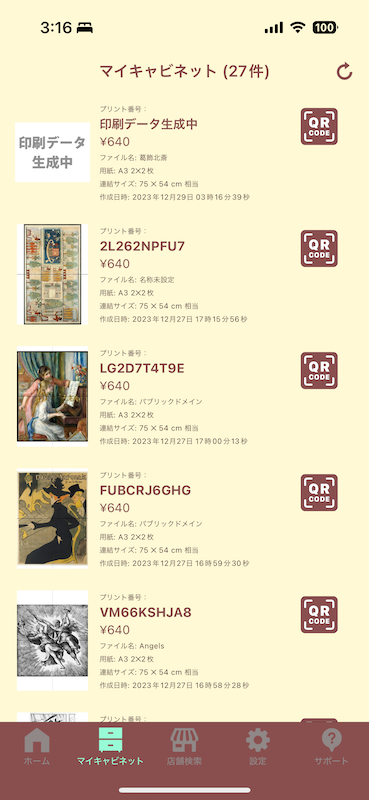
5. マイキャビネットにて作成した印刷データをタップすると詳細を確認出来る画面に移動します。
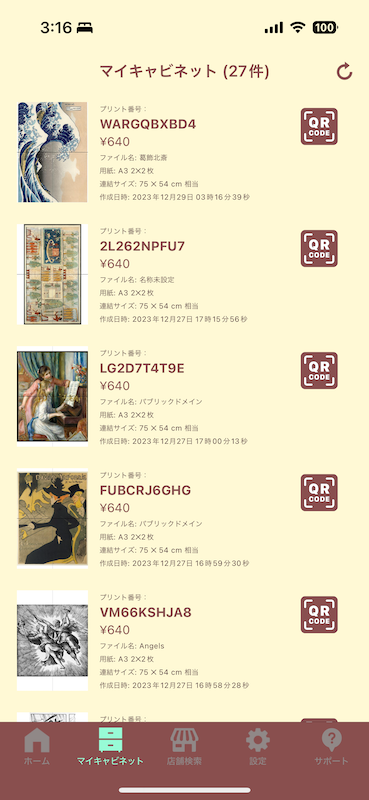
5. コンビニで印刷を行う際にはこの10桁の「プリント番号」をコンビニのマルチコピー機に入力していただくか、※QRコードをコンビニのマルチコピー機にかざすことで印刷できます。
(※QRコードをかざして印刷出来るのはファミリーマート/ローソン/ミニストップのみとなります。)
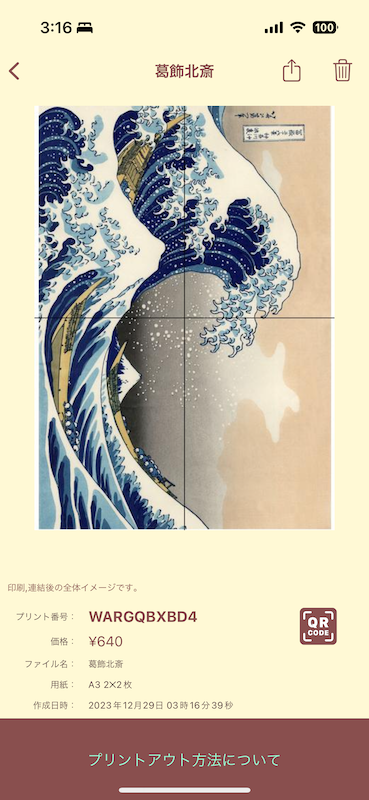
🗑印刷データの削除方法
1. 画面下の「マイキャビネット」を選択して、作成した印刷データを表示します。
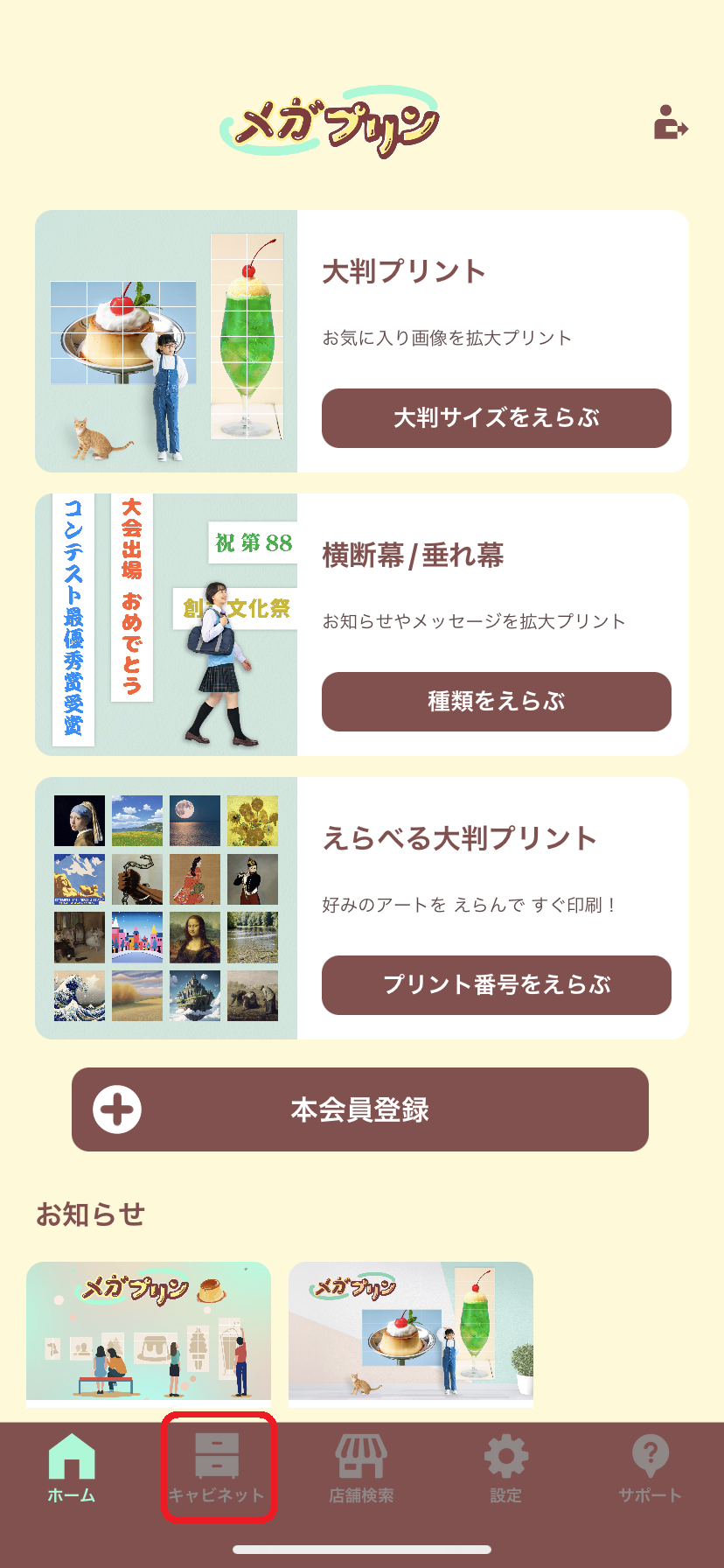
2. 作成した印刷データの中から削除したいものを選択します。
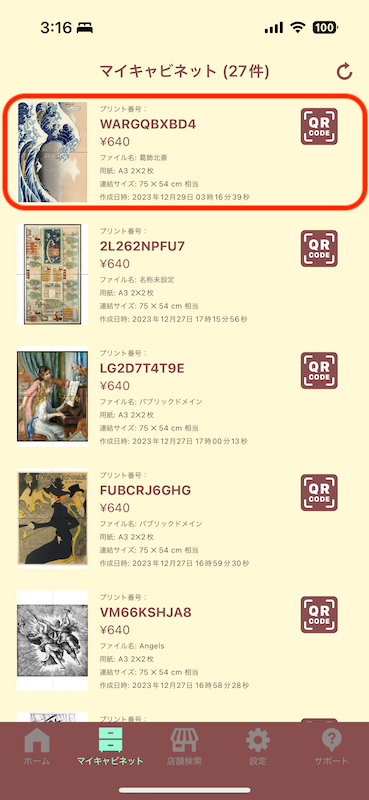
3. 画面右上にあるゴミ箱アイコンをタップします。
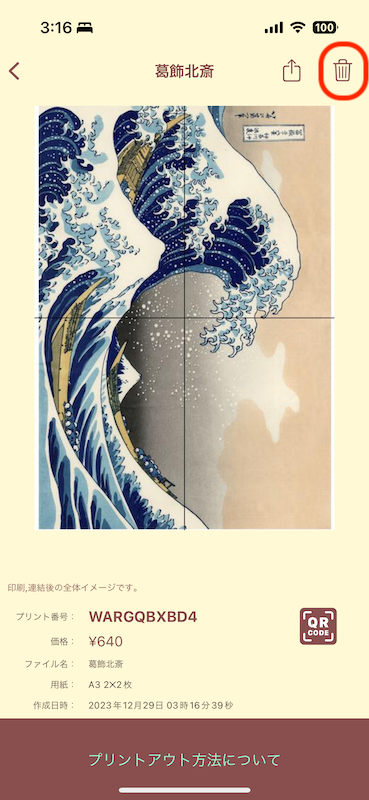
4. 「削除する」をタップしていただくことで削除されます。
この画面にも表記されていますが、削除を行うと元に戻すことは出来ません。
また、作成した印刷データは、作成日から90日経過すると自動的に削除されます。
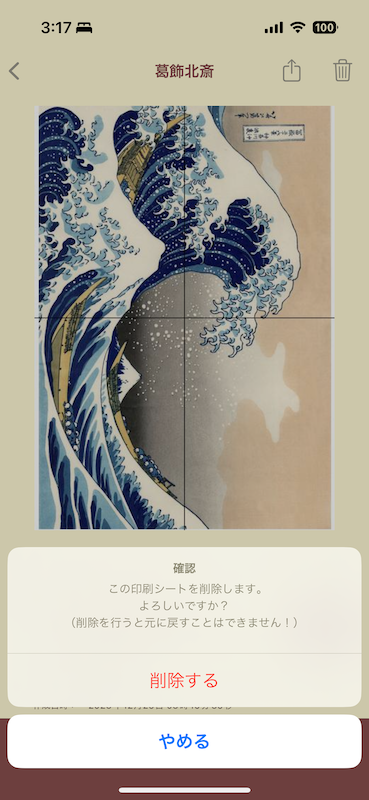
✄印刷後の貼り合わせ方について
1. 実際にメガプリンのデータを印刷いただくと、このような形で用紙が出力されます。
※こちらはA3用紙 6枚 x 2列 = 12枚レイアウトの場合

2. 点線(キリトリ線)に沿って各ページをハサミやカッターで切り取り、のりしろ部分の表示に従って全体をつなげてください。
👉ワンポイント
点線(キリトリ線)の内側ギリギリを切り取る(点線を全て切り落とすようにする)と仕上がりがキレイになります。
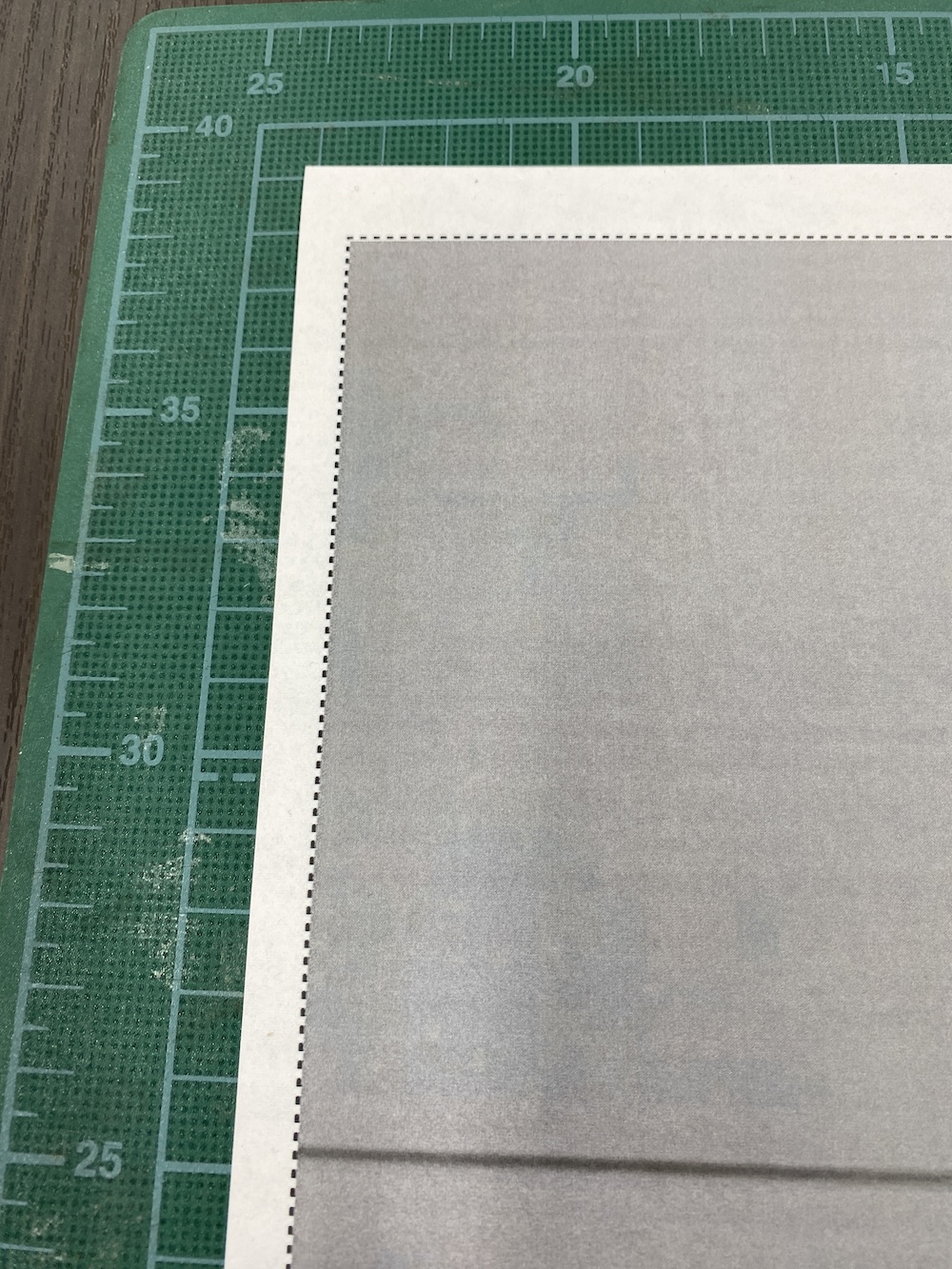
👉ワンポイント
8枚、12枚、16枚などの枚数の多い用紙をつなぐ場合は、
2 x 2(4枚)のブロックを作ってから全体をつなげると仕上がりがキレイになります。

4枚で1ブロックとしたものをつなげるとつなぎ目がキレイに!

👉ワンポイント
4枚、6枚の
2 x 2(4枚)のブロックを作る場合、切り取った用紙の短辺からつなげると仕上がりがキレイになります。
先に用紙の短い辺をつなげてから→

全体をつなげます。
2 x 2(4枚)のブロックを作るよう意識して作業を進めることでキレイにつなげることができます。

