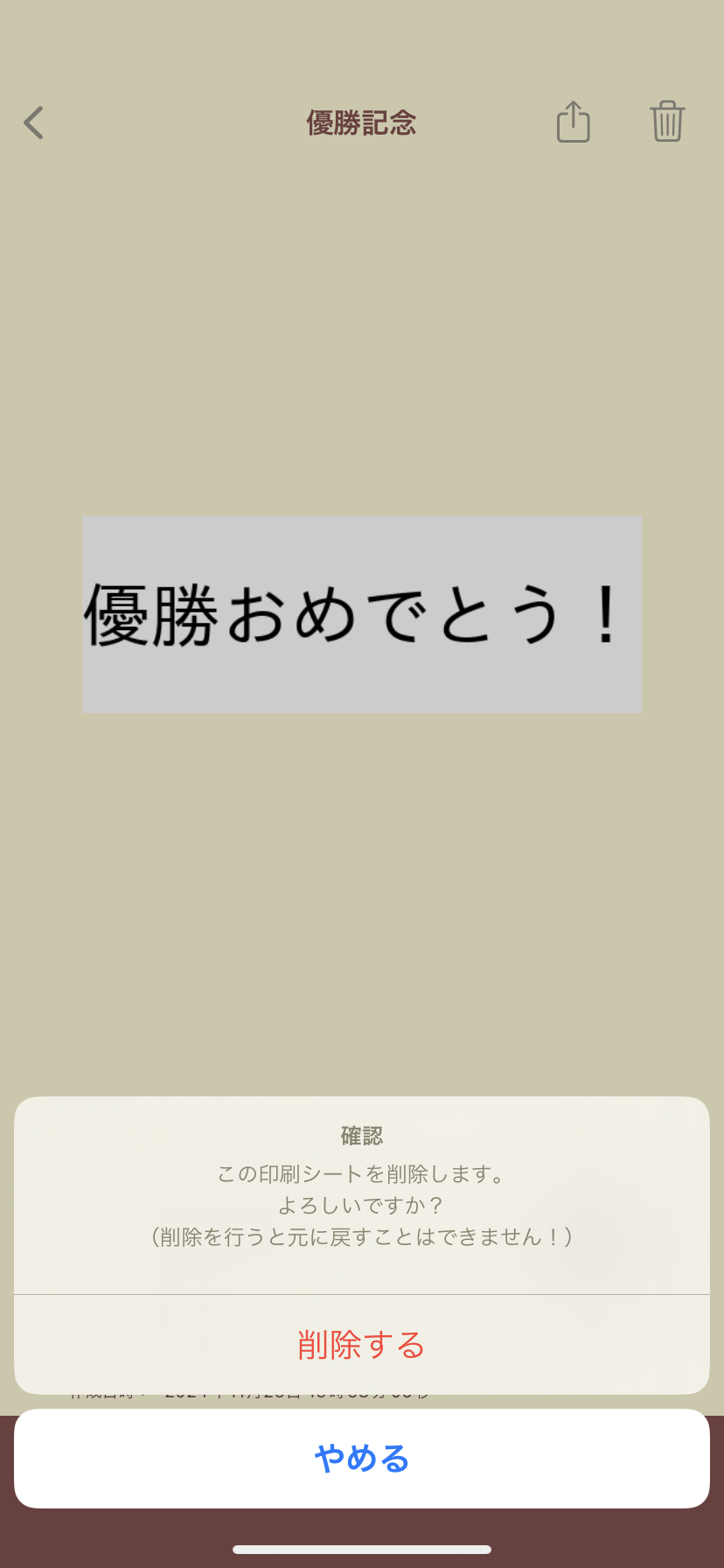横断幕/垂れ幕プリント機能の使い方ご紹介
アプリから印刷データを作成する方法や、コンビニで印刷したコンテンツをつなげる方法などをご説明します。
🖊印刷データの作り方について
1. メガプリンアプリケーションを起動すると、大判プリント、横断幕/垂れ幕、えらべる大判プリントそれぞれの機能が選択できる画面が表示されます。
ここから 横断幕/垂れ幕を選択してください。
作成可能な印刷データのサイズ選択画面が表示されます。
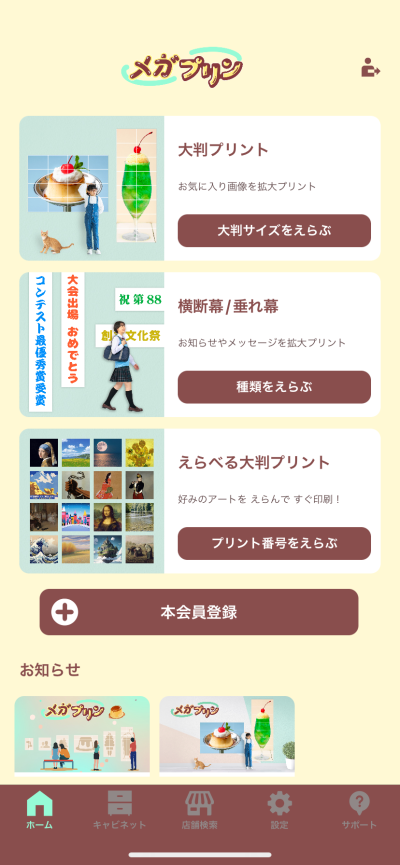
ここでは説明のために「縦38cm×横109cm 相当」(A3用紙 4枚を貼り合わせて作成するタイプ)を選択します。
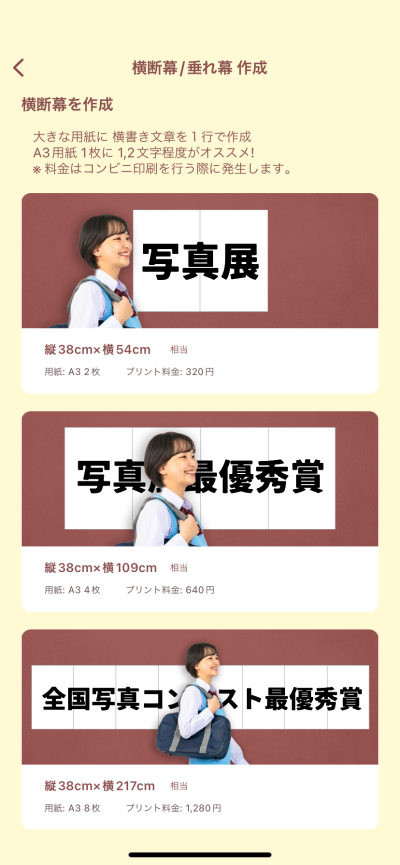
すると文字列を編集、装飾する画面が表示されますので、お好みのメッセージを入力してください。
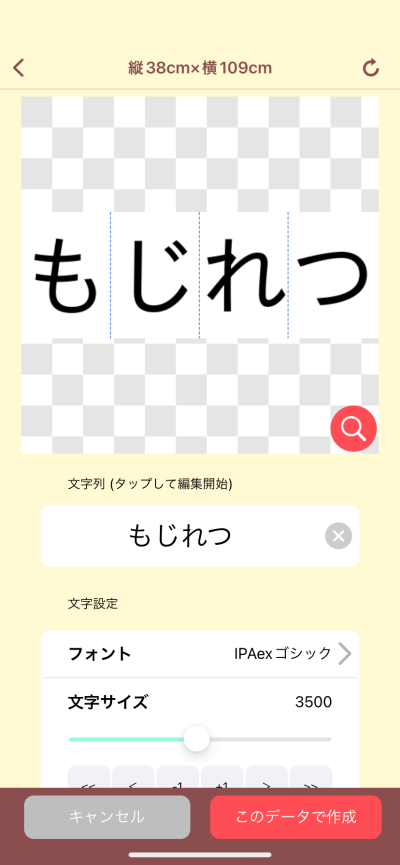
2.文字サイズは入力したメッセージによって全体が印刷領域に収まるように小さくなります。
入力した文字が全て印刷領域に収まっているか、よく確認してください。
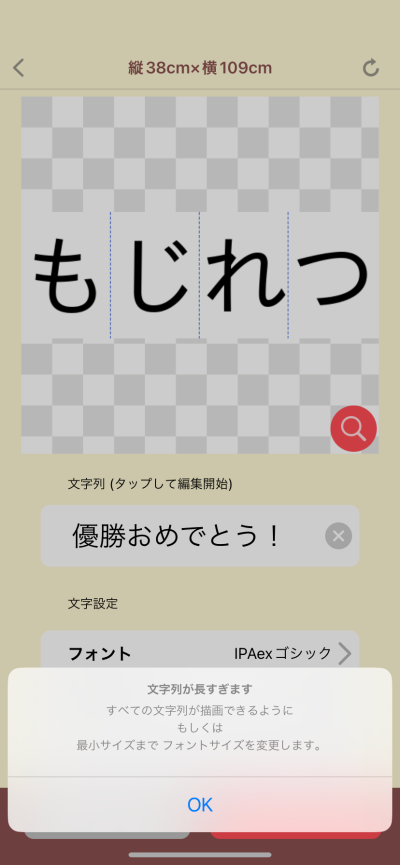
「もじれつ」という4文字の入力内容から「優勝おめでとう!」という8文字に変更したことで、自動的の文字サイズが小さくなり、4枚の用紙に収まるようになります。
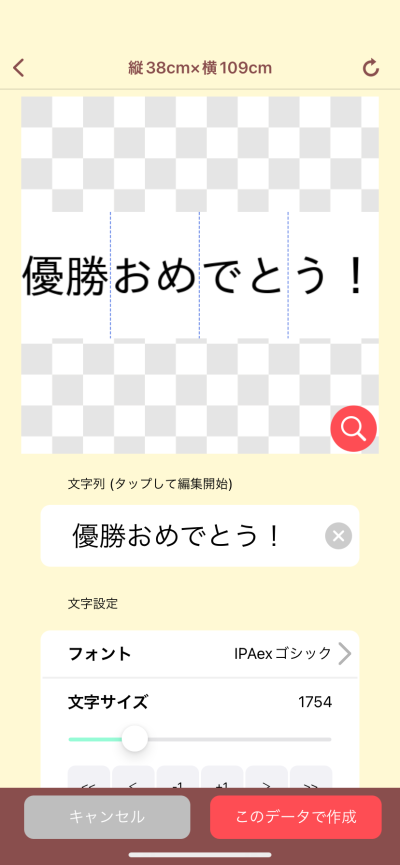
3.
文字の装飾は 以下を設定できます
【フォント】
全8種のフォントを選択可能
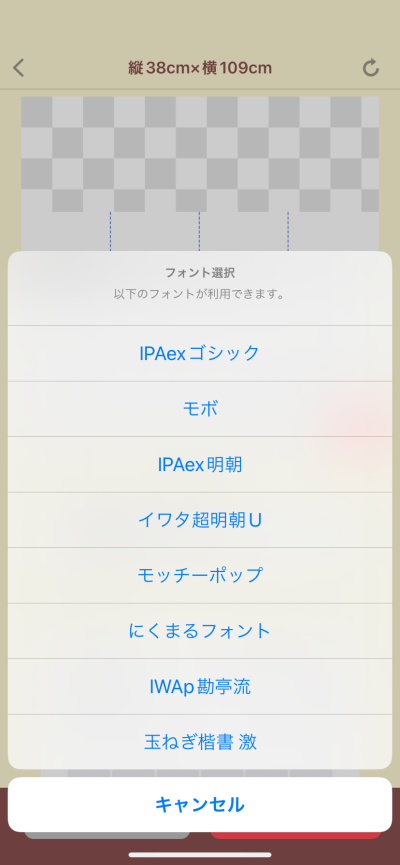
【文字サイズ】
文字サイズはA3 1枚あたり1文字の 3500を中心として218 ~ 7000 まで
選択可能です。
※印刷領域外にはみ出た部分にご注意ください。
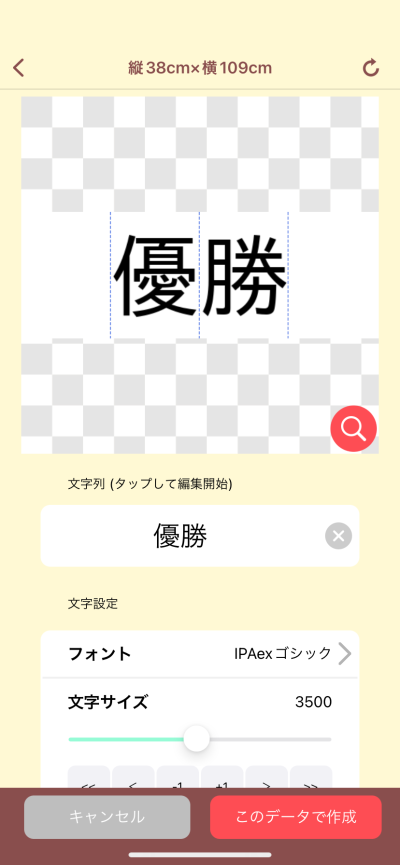

【色】
文字をお好みの色に変更できます。
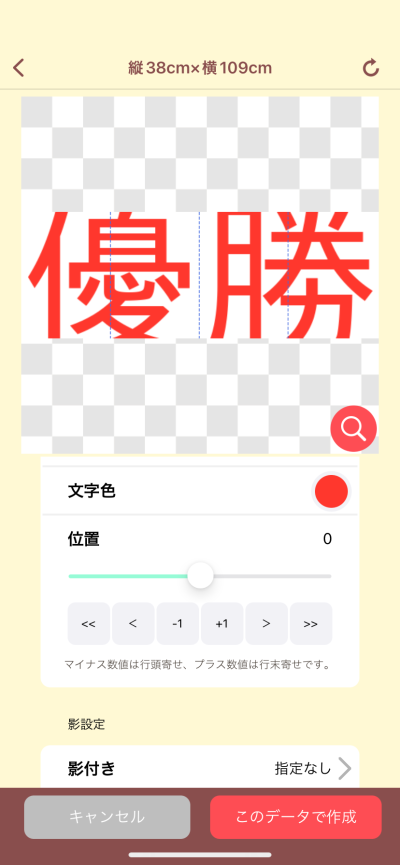
【位置】
マイナスの値で行頭寄せ、プラスの値で行末寄せを指定できます。余白に注意して文字位置を調整してください。
(0を指定した場合は中央寄せになります。)
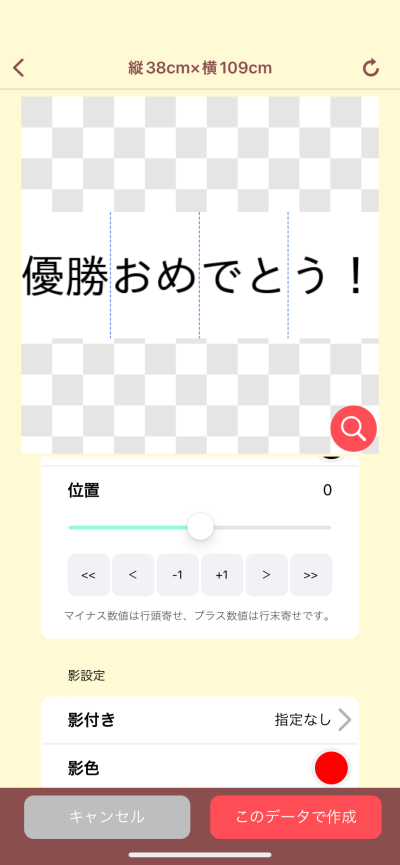
左寄りに位置を調整した場合(位置を-284にしました)
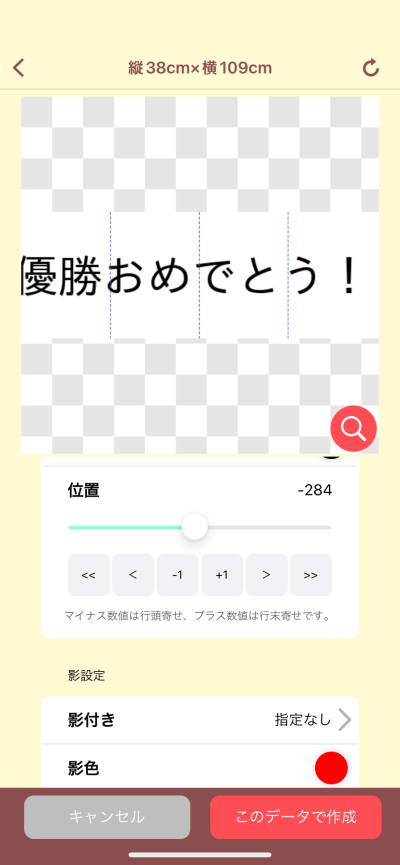
右寄りに位置を調整した場合(位置を3295にしました)
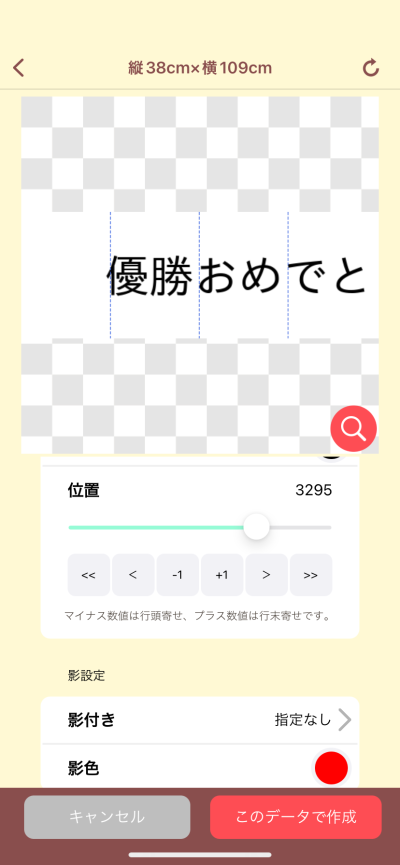
4.
文字には影の装飾と 用紙全体の背景色が選択可能です。
【影付き】
影付き表現を なし、極小、小、大から選択できます。
極小はフォントサイズが小さい場合にご利用ください。
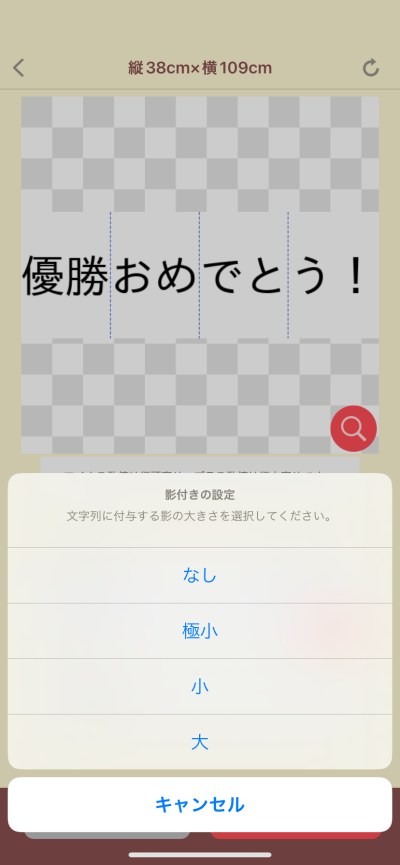
影付き表現: 大
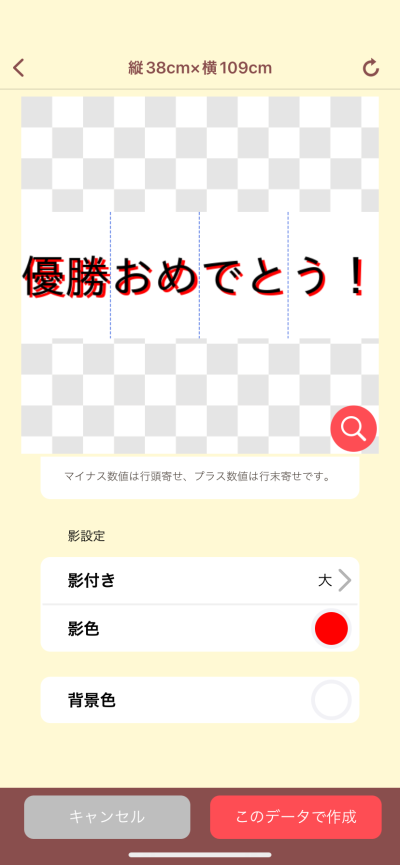
影付き表現: 小
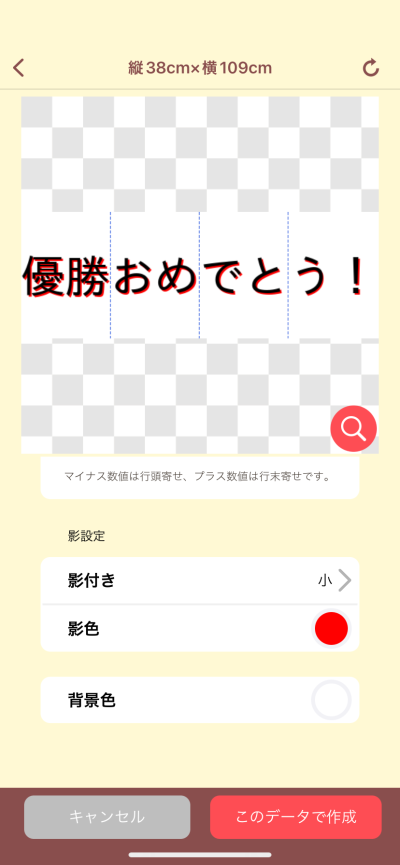
【影色】
影付きを有効にしている場合は
色見本をタップすると影色をお好みの色に変更できます。
影色: 緑
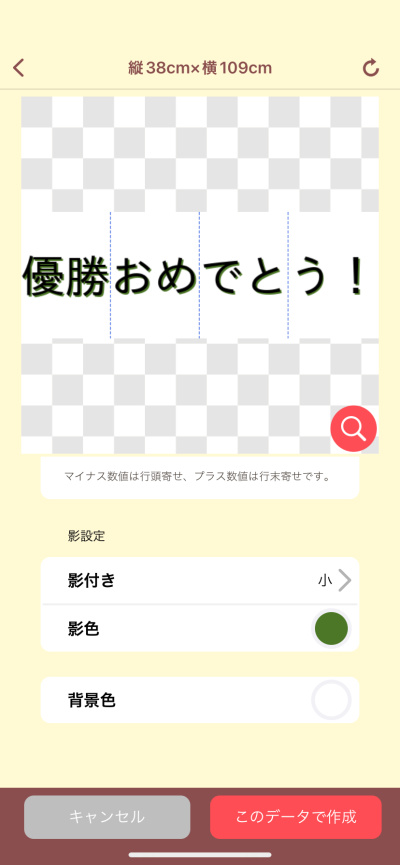
影色: 紫
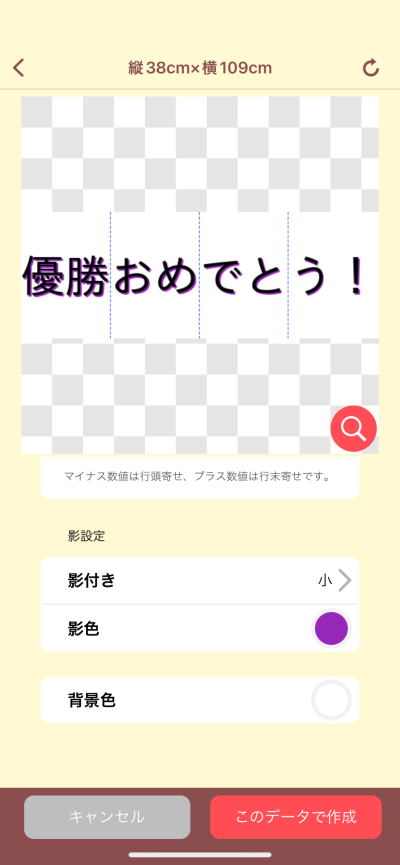
【背景色】
色見本をタップすると印刷領域全体の背景色をお好みの色に変更できます。
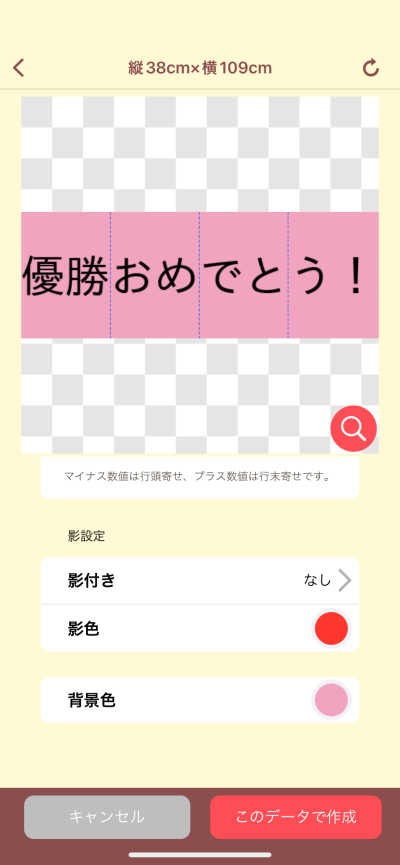
5.
画面内の 虫眼鏡マークをタップすると 高解像でプレビューを行います。
指2本を使用して画像の拡大・縮小や移動などを行って詳細を確認してください。
また、印刷後つなぎ合わせプレビュー線は表示/非表示を切り替えることができます。
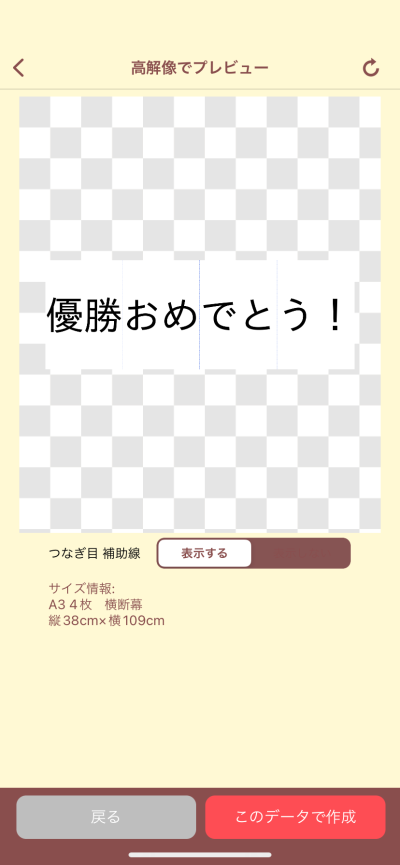
ピンチで拡大表示したサンプルです。

6. プレビュー画面、編集画面 どちらからでも印刷データの作成を開始することができます。
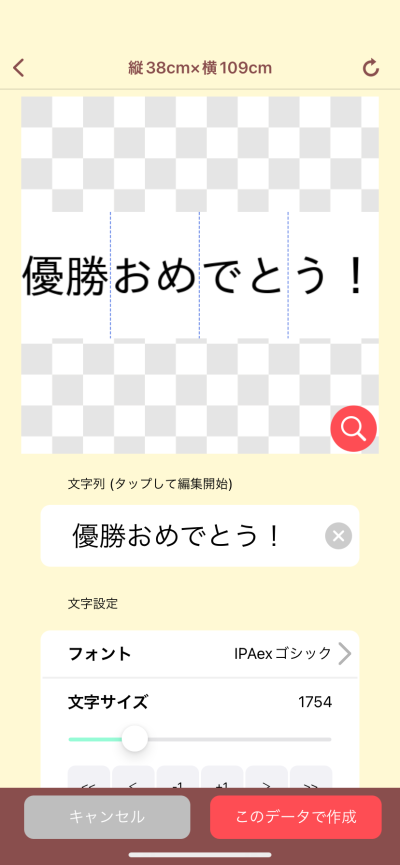
この内容で印刷データを作成する場合は「印刷データの作成」ボタンを押してください。
保存する印刷データには名前をつけることが出来ます。
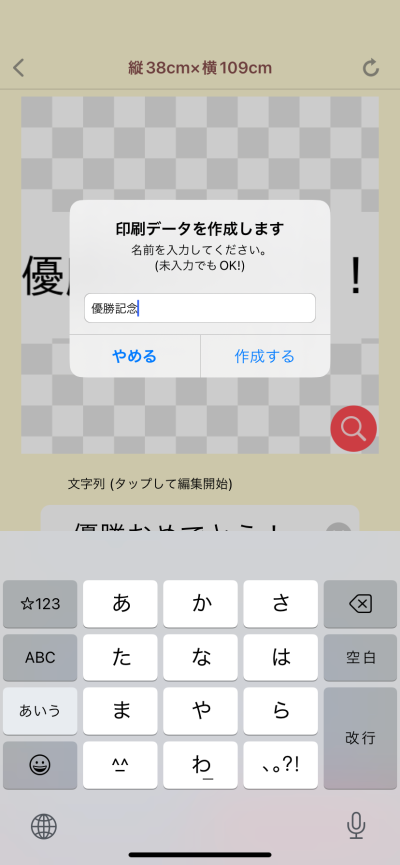
印刷データの作成にはおおむね3〜5分ほど時間がかかります。
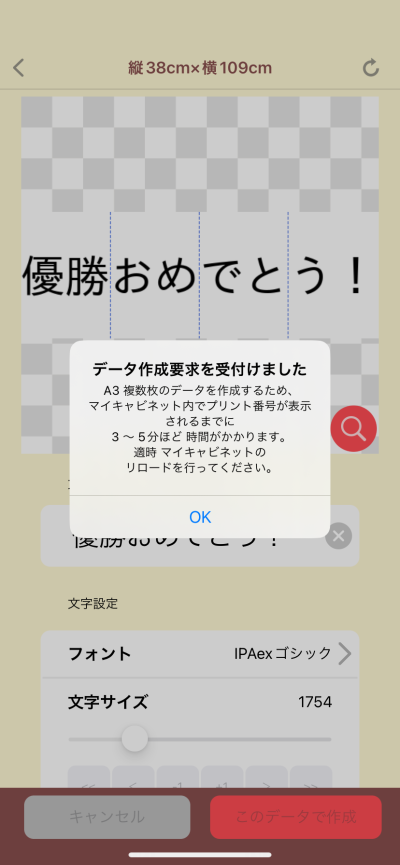
7.
保存操作を行うと、作成した印刷データが 一覧表示される「マイキャビネット」画面に切り替わります。
先ほども説明しましたように、印刷データの作成には3〜5分ほどかかりますので、作成が完了するまではこの画像のように「印刷データ生成中」と表示されます。
都度 リロードなどを行ってご確認ください。
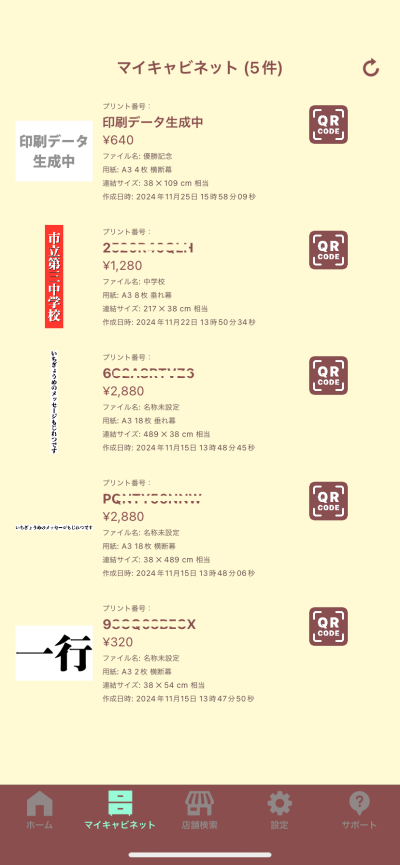
作成が完了すると、作成した印刷データの画像が表示されますので、タップして印刷データを確認してみましょう。

8.
マイキャビネットにて作成した印刷データをタップすると詳細を確認出来る画面に移動します。
指2本を使用して画像の拡大・縮小や移動などを行って詳細を確認してください。
コンビニで印刷を行う際には
この10桁の「プリント番号」をコンビニのマルチコピー機に入力していただくか、※QRコードをコンビニのマルチコピー機にかざすことで印刷できます。
(※QRコードをかざして印刷出来るのはファミリーマート/ローソン/ミニストップのみとなります。)

✂️横断幕/垂れ幕 印刷後の貼り合わせ方について
1.
実際にメガプリンのデータを印刷いただくと、このような形で用紙が出力されます。
ここでは 垂れ幕 A3 8枚の印刷を利用して説明を行います。

2.
点線(キリトリ線)に沿って各ページをハサミやカッターで切り取り、のりしろ部分のページ番号の順に全体をつなげてください。
キリトリ線の例
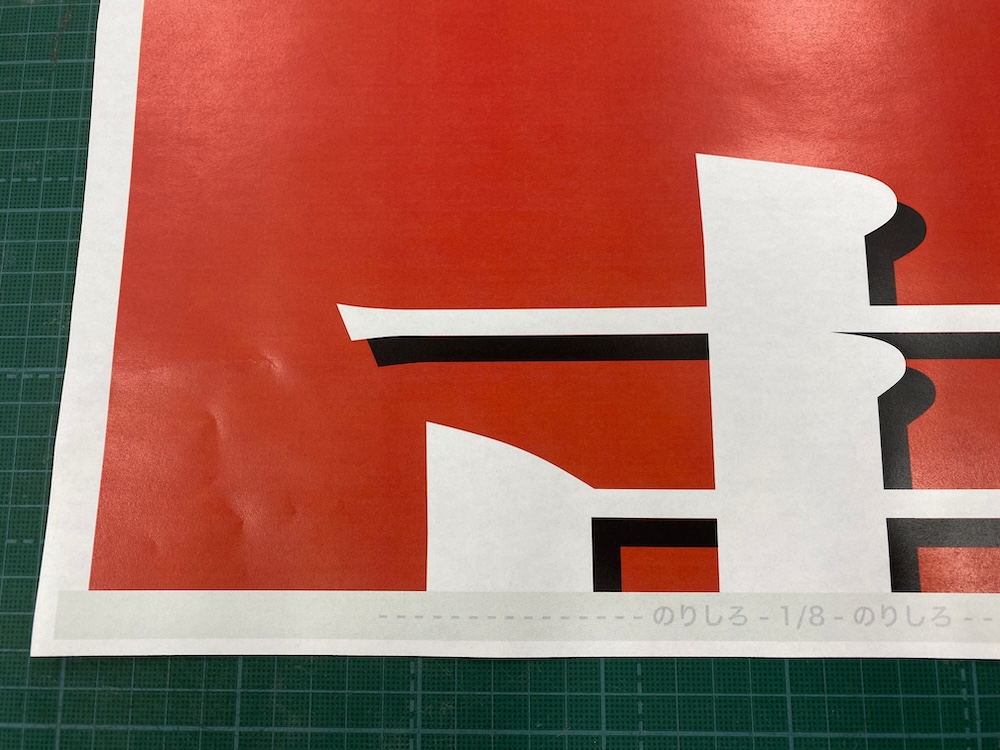
全ページ切り取り後
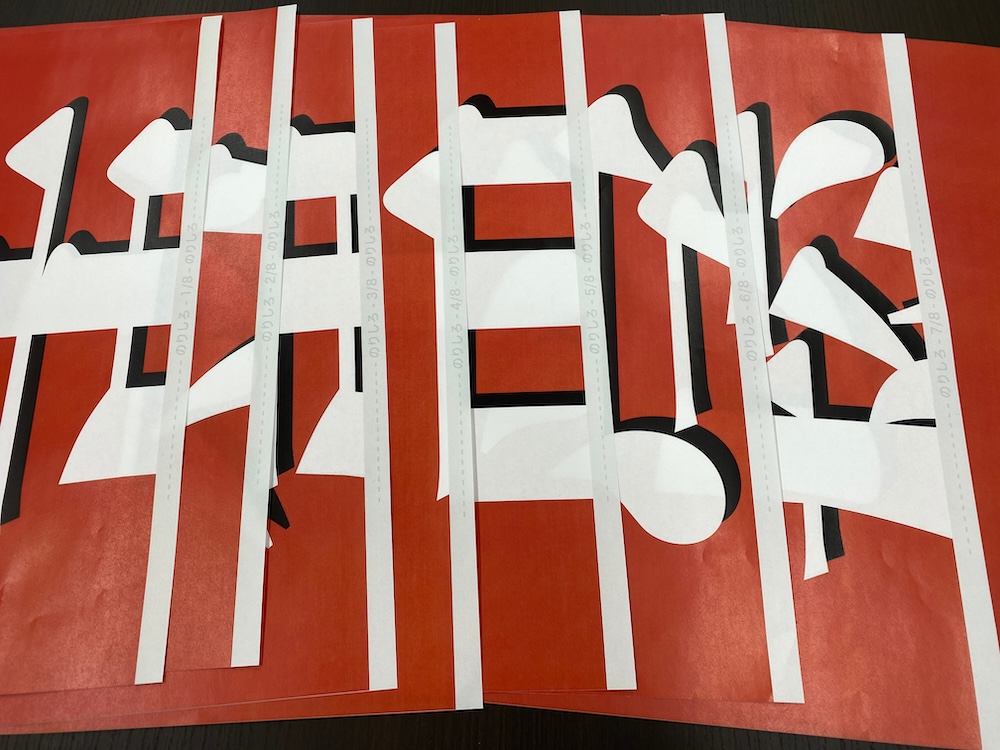
つなぎ順

つなぎ順

連結後の写真

⚠️注意⚠️
垂れ幕を印刷して張り合わせる場合、
8枚以上のサイズですと のりやセロハンテープのみでは
自重を支えきれずに剥がれてしまうことがあります。
この場合は、つなぎ目をガムテープや透明梱包テープなどで補強し
丈夫なつくりにしましょう。

🗑印刷データの削除方法
1. 画面下の「マイキャビネット」を選択して、作成した印刷データを表示します。
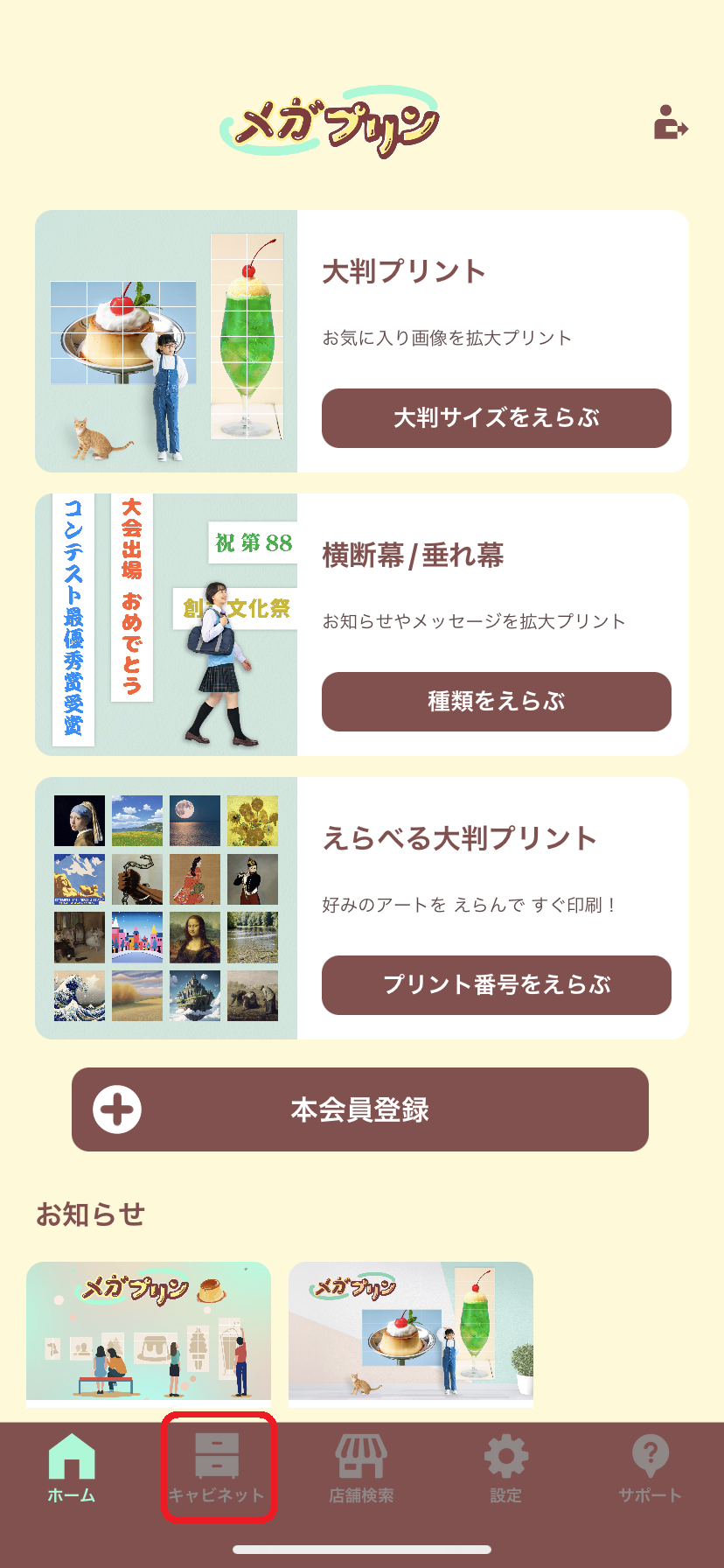
2. 作成した印刷データの中から削除したいものを選択します。
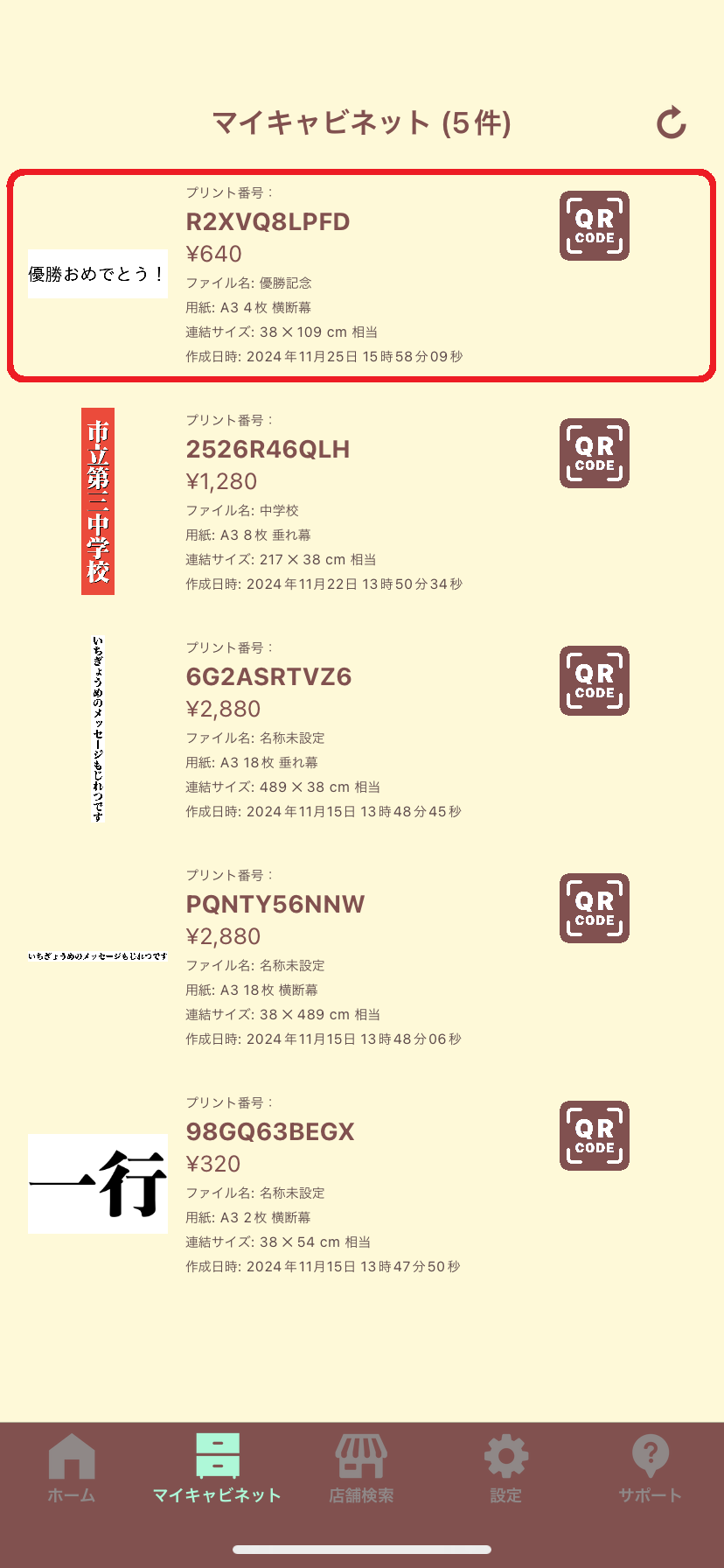
3. 画面右上にあるゴミ箱アイコンをタップします。

4. 「削除する」をタップしていただくことで削除されます。
この画面にも表記されていますが、削除を行うと元に戻すことは出来ません。
また、作成した印刷データは、作成日から90日経過すると自動的に削除されます。